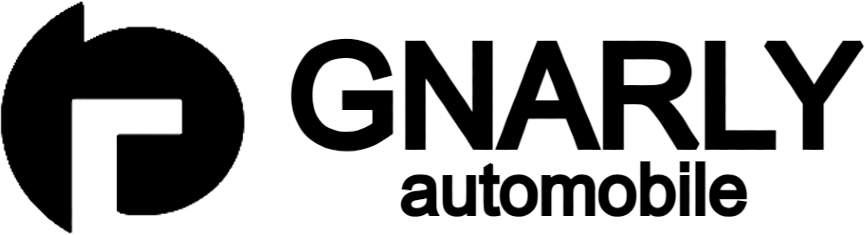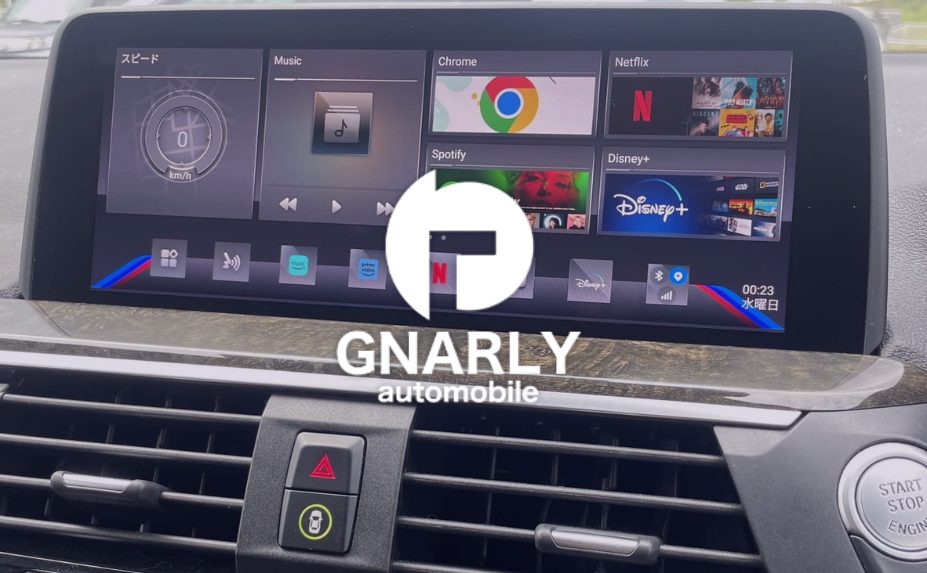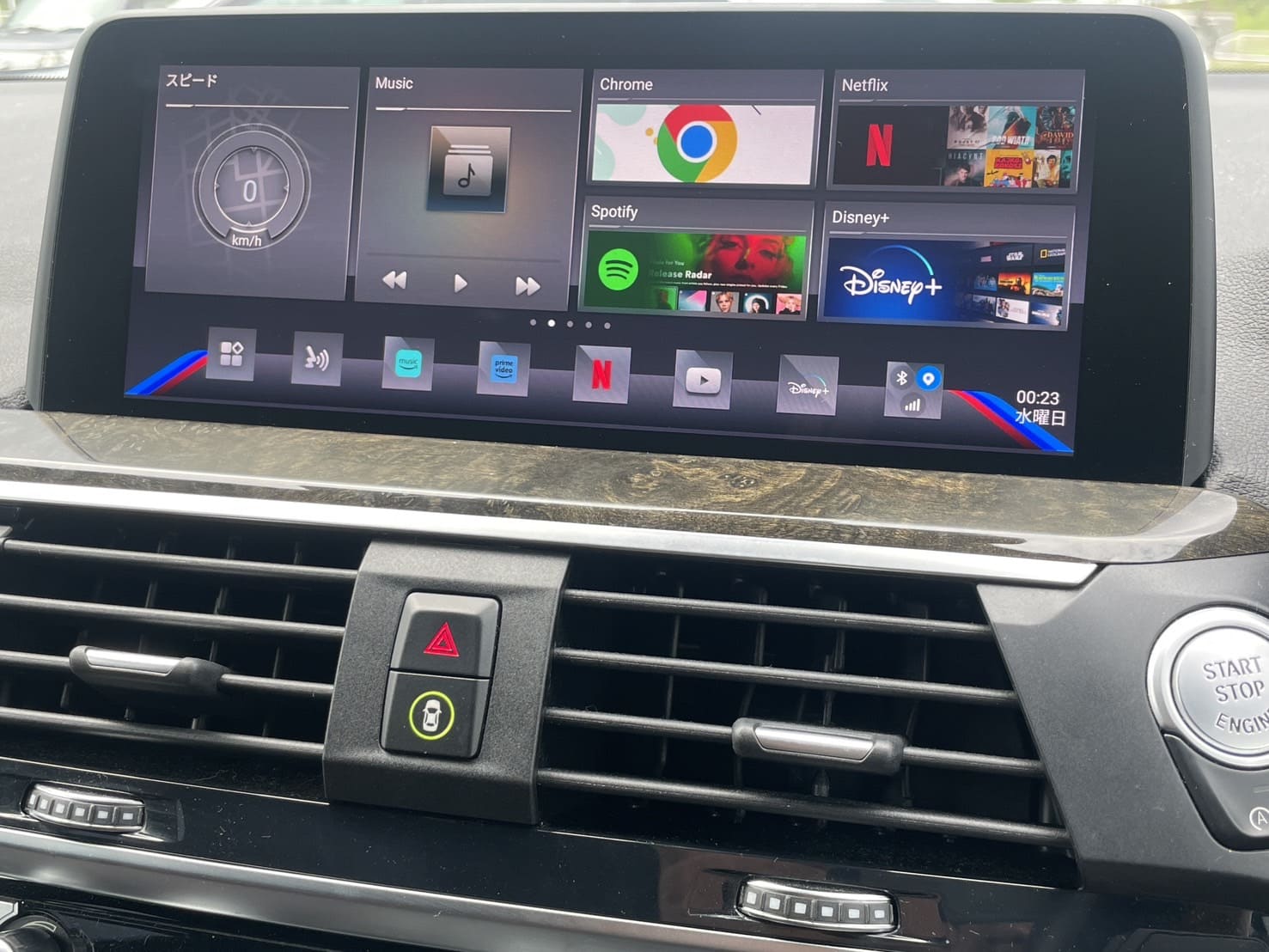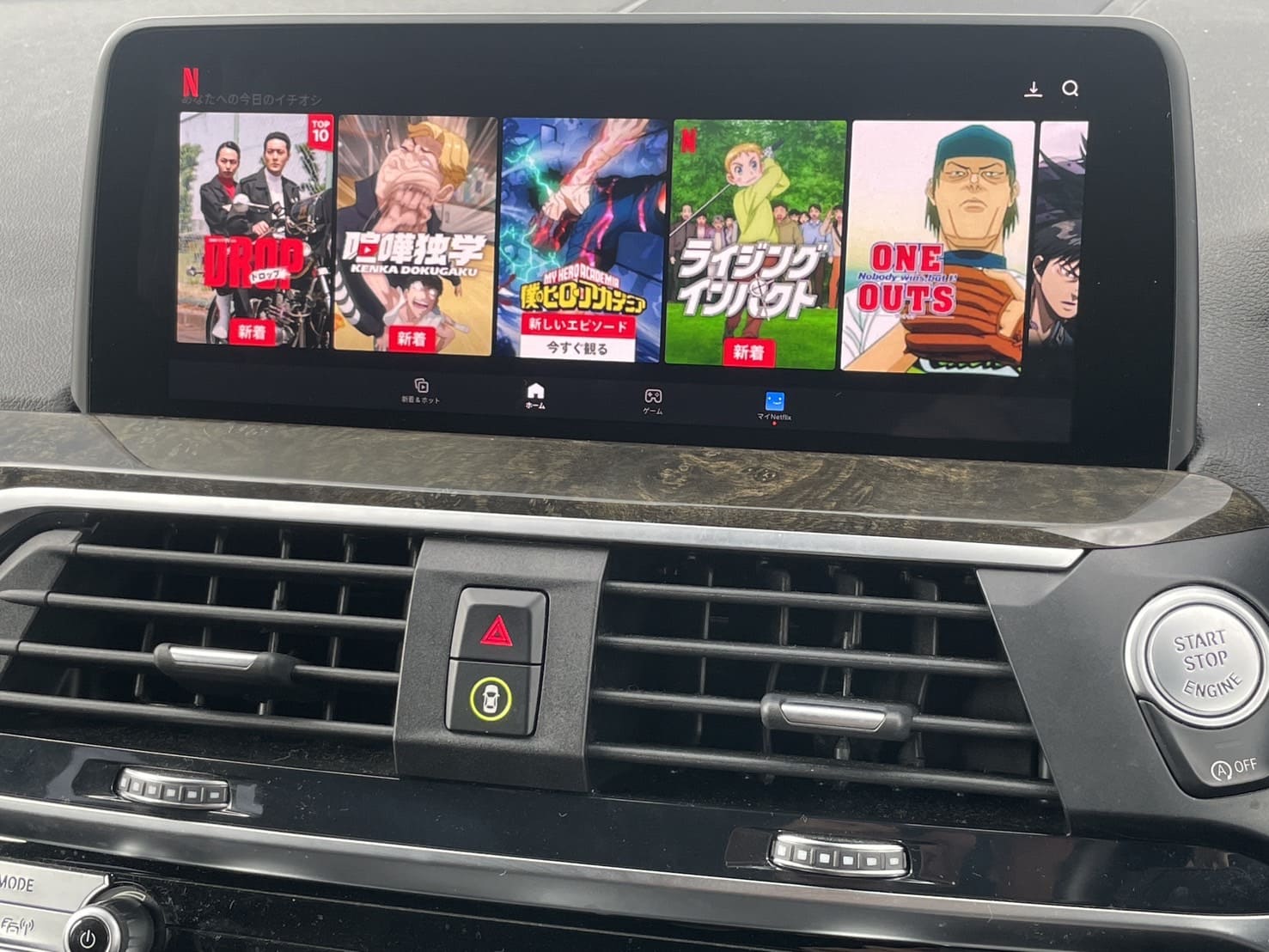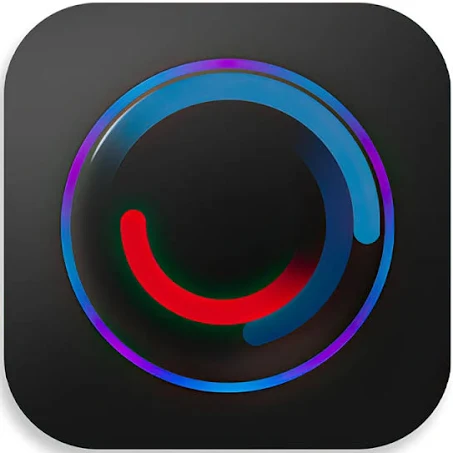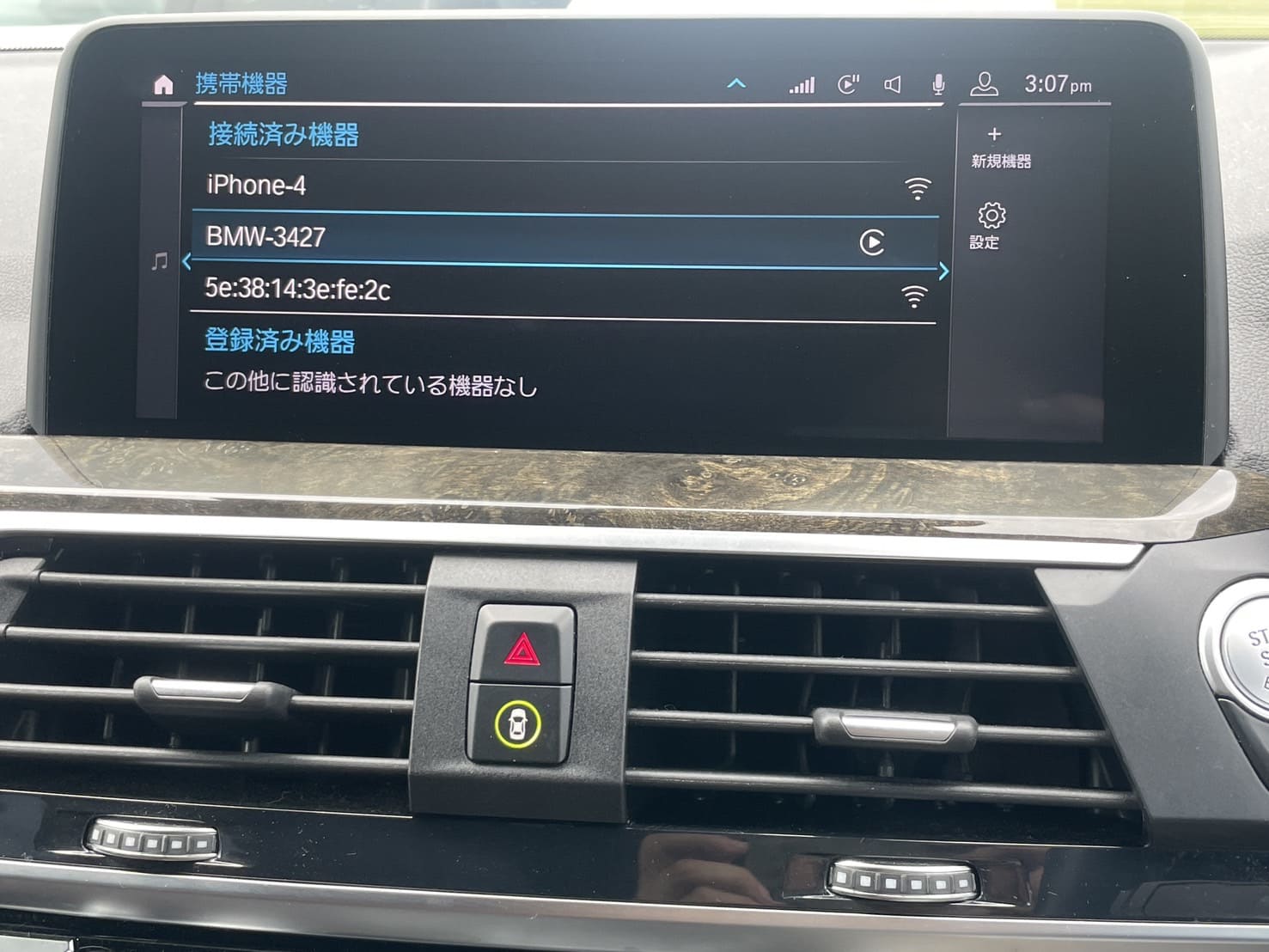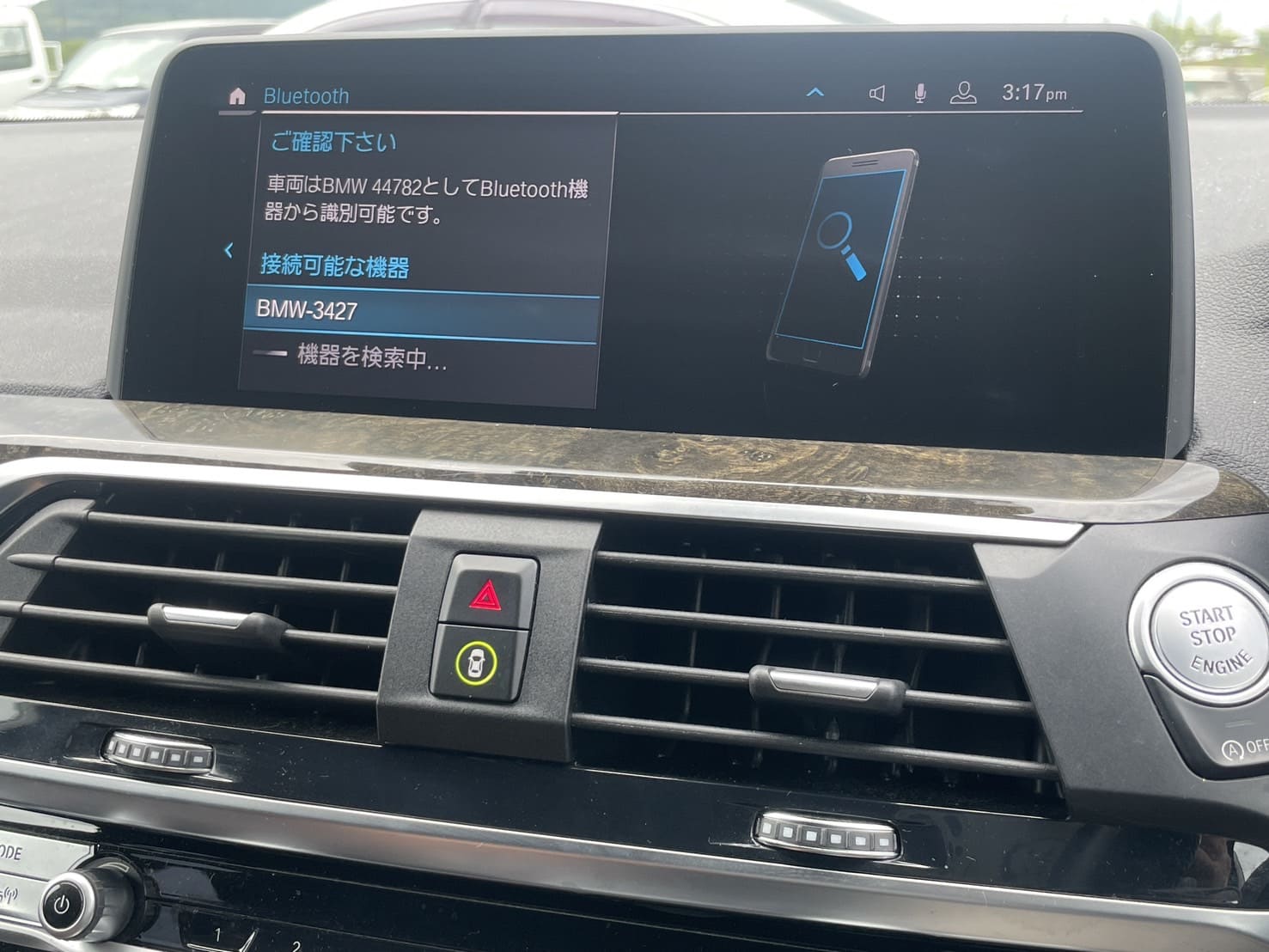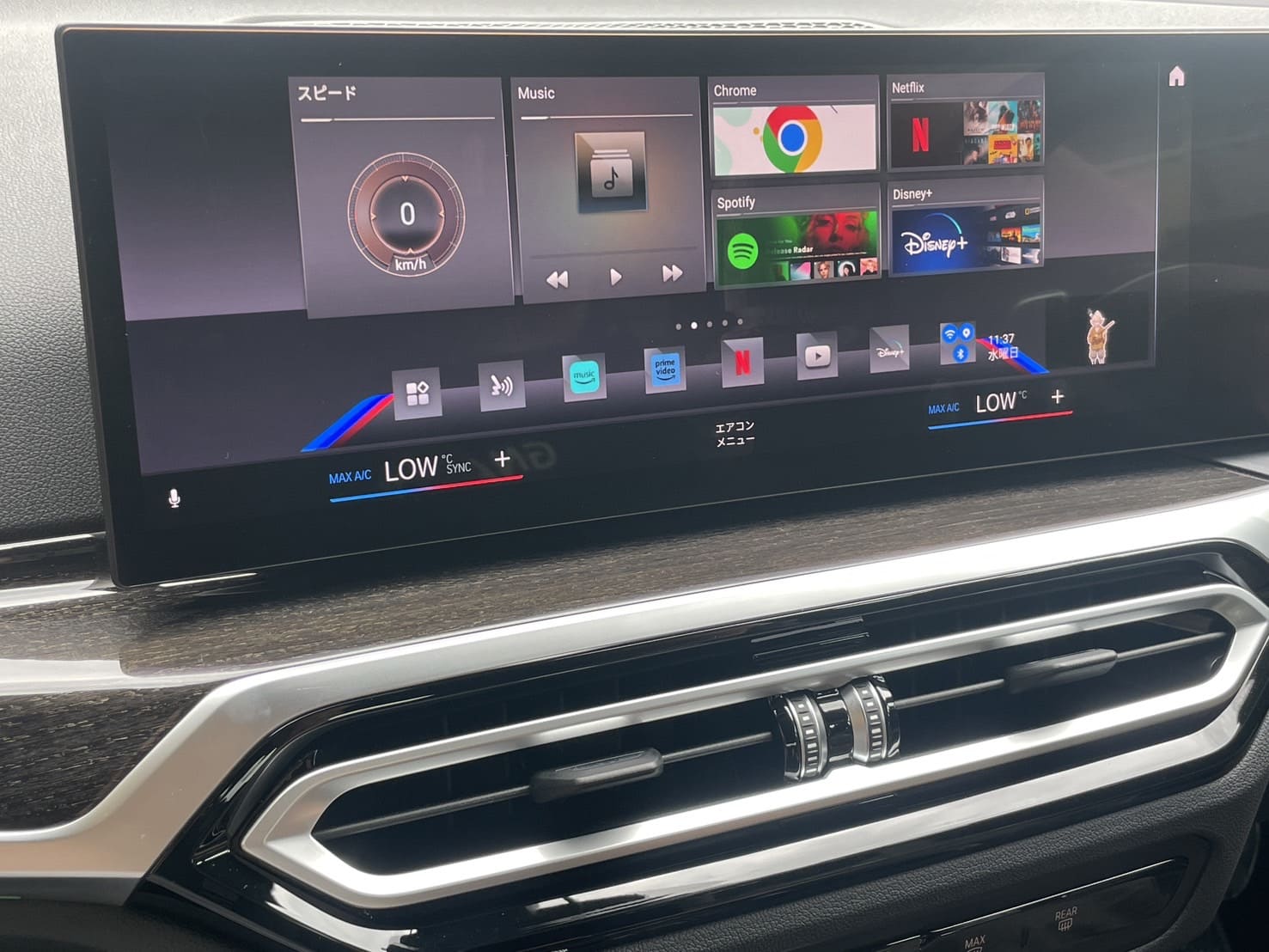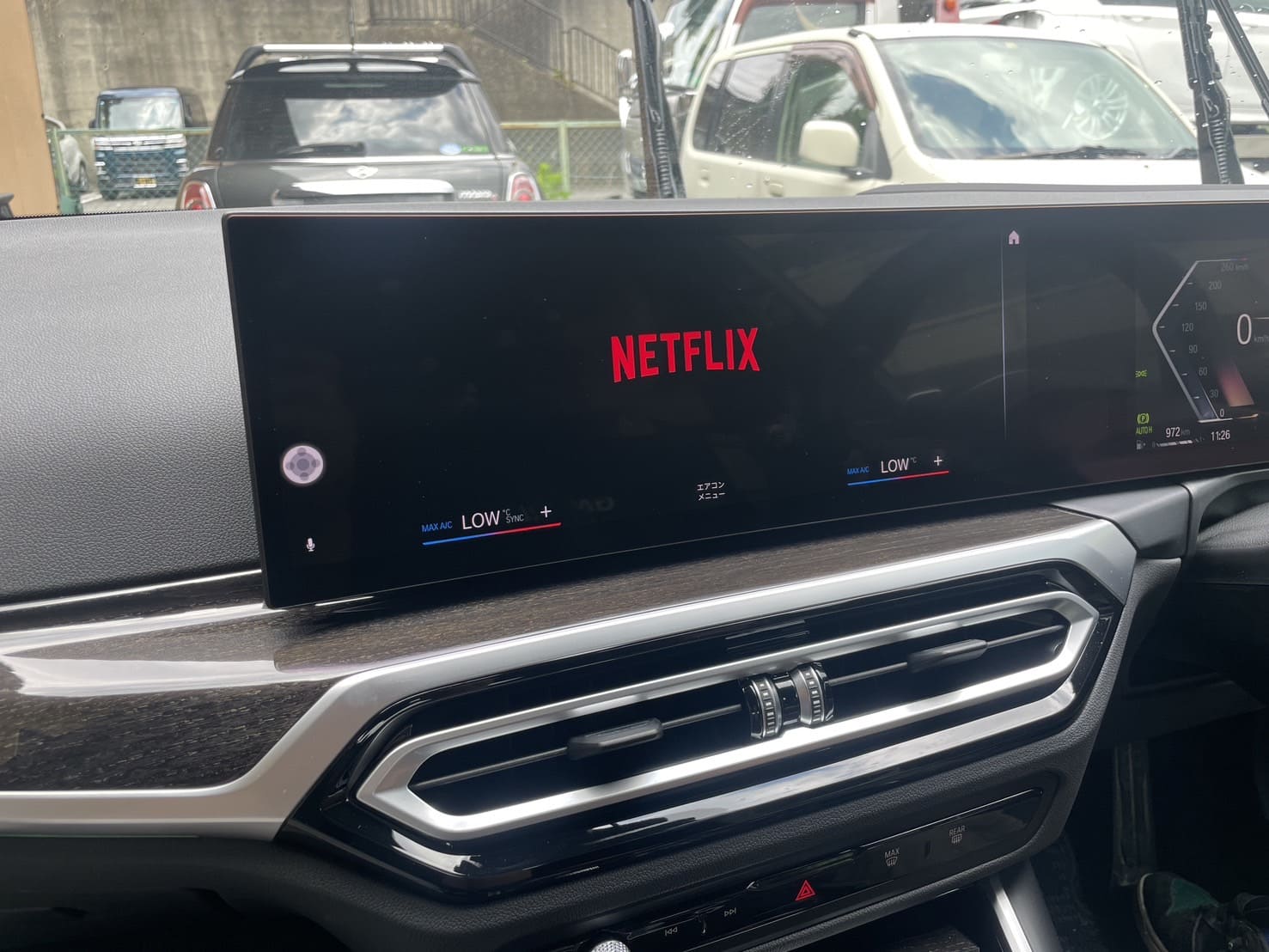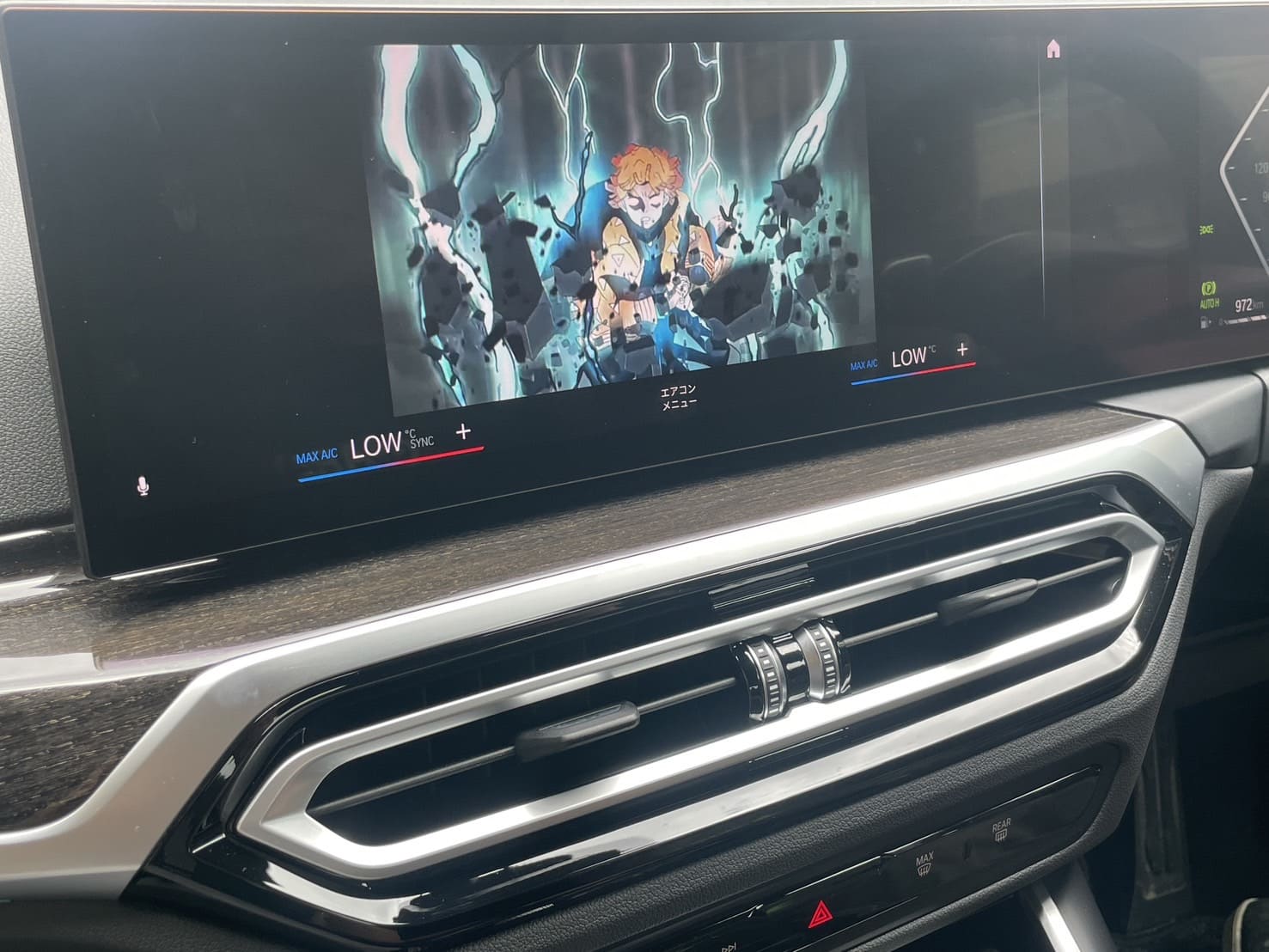車に乗っているとナビでYouTubeやNetflix、Spotifyなどのアプリを使用したいと思ったことはないでしょうか?
現在、日本のBMW車両では、USB接続およびWi-Fi通信によるAndroid Autoの利用ができない仕様になっています。
そこで今回は、Android Autoが利用できるAIBOXを入手したので、その取付および設定の手順を解説します。
なお今回使用した製品は日本の5GHz帯のWi-Fi通信が利用できる社外製品です。
AIBOXの取付および設定の手順
Android Autoが利用できるAIBOXの取付及び設定の手順を以下に整理します。
AIBOXの取付
AIBOXをUSBポートに接続します。電源供給はシガーソケットからも可能です。
車載システムの設定
車載システムのメニューから「メディア」を選択し、「携帯機器」を選びます。その後、「新規機器」を選択すると新しい機種として表示されるはずです。
AIBOXの認識
AIBOXが認識されない場合は、電源を何度か差し直します。ただし、Androidが起動するまで待つ必要があります。
携帯電話の選択
「MEDIA」ボタンから「携帯機器」を選びます。画面下側に新規の機種が認識されて表示されるのを待ちます(3分待っても表示されない場合は、USBを抜いて電源を入れ直します)。
CarPlay接続の選択
機種が認識されたら選択し、「CAR PLAY接続」を選びます。すると、接続した機器にPINコードが表示されているかどうかの確認画面が出ます。
接続の完了
画面がない機器なので、自動的に接続されBMW SMART BOXとアニメーションが流れます。これで接続が完了します。
BMWのAIBOXの取付および設定手順のまとめとOttocast(オットキャスト)との価格比較
今回は、Android Autoが利用できるAIBOXの取付および設定手順を解説しました。
そもそものAndroid Autoの仕組みは、AIBOX自体がBMWのワイヤレスCarPlayと接続する必要があるのですが、現行の日本のBMW車両では、無線対応のAIBOXが動作するようにはなっていません。
そこで、今回使用した製品は、AndroidデバイスをCarPlayとして認識させることで、その機能を利用できるようになるといったものです。
この特性により、CarPlayとして認識されたAndroidデバイスを使用できるのですが、注意点として実際のCPUやメモリが製品のスペックと一致するか確認しておくことが必要です。
※前提条件としてApple CarPlayのインストールが必須となります。インストールされていない場合はディーラーや専門のショップなどでインストールすることで使用が可能になります。